iPhone11 iOS13.3 発信者着信拒否を簡単設定
当方iPhone11ユーザーでございます。
先日訳あって着信拒否を行うことがありましたので、簡単にiPhone11 iOS13.3 発信者着信拒否の方法をご説明いたします。
着信履歴より発信者着信拒否を行う場合
始めに着信履歴より着信拒否を行う場合をご説明いたします。
下記を参照くださいませ。
手順①
まずはホーム画面左下の電話マークより着信履歴を開いてください。
開いていただきましたら拒否したい履歴番号、または履歴相手の同列右端にありますⓘマークをタップします。
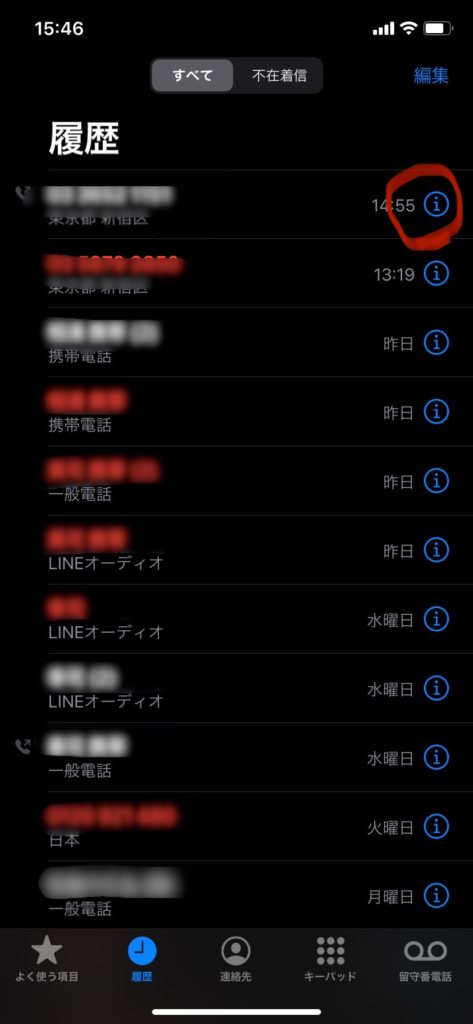
手順②
ⓘマークをタップすると下記の手順②のような画面になりますので、
一番下にある「この発信者を着信拒否」をタップします。
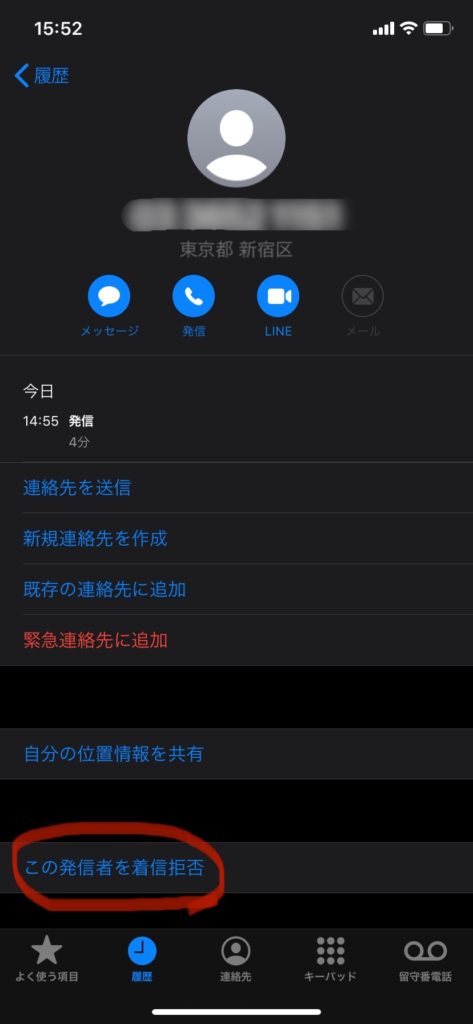
手順③
「連絡先を着信拒否」をタップします。
これで完了です。
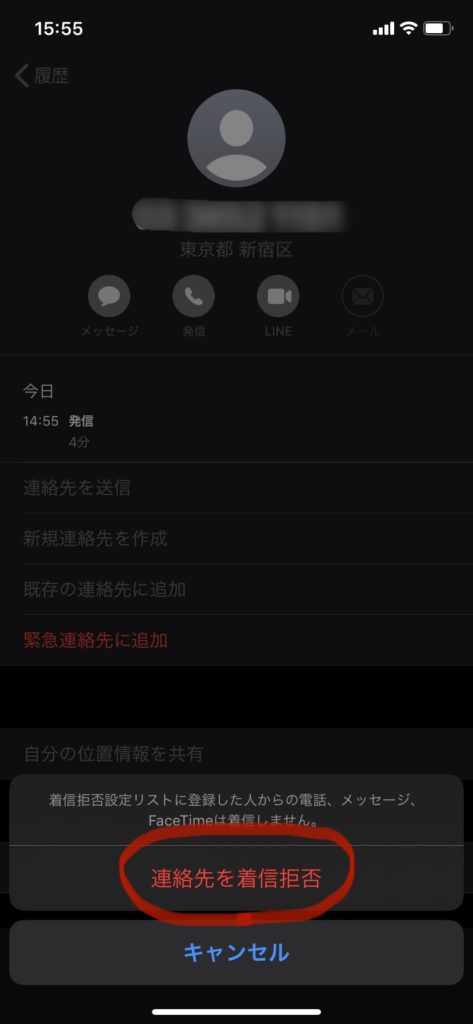
電話帳から指定の相手の着信拒否
続いて電話帳に登録している相手の電話帳からの着信拒否の方法です。
手順①
電話帳を開いていただき、拒否したい相手をタップします。
あとは着信履歴から着信拒否の手順②、③と一緒です。
とても簡単に行えます。
着信拒否の解除方法
一度着信拒否をしてしまった相手の着信拒否を解除したい場合は下記の手順となります。
手順①
ホーム画面の設定をタップし、電話マークをタップします。
下記画像、着信拒否の解除手順①の「着信拒否した連絡先」をタップします。
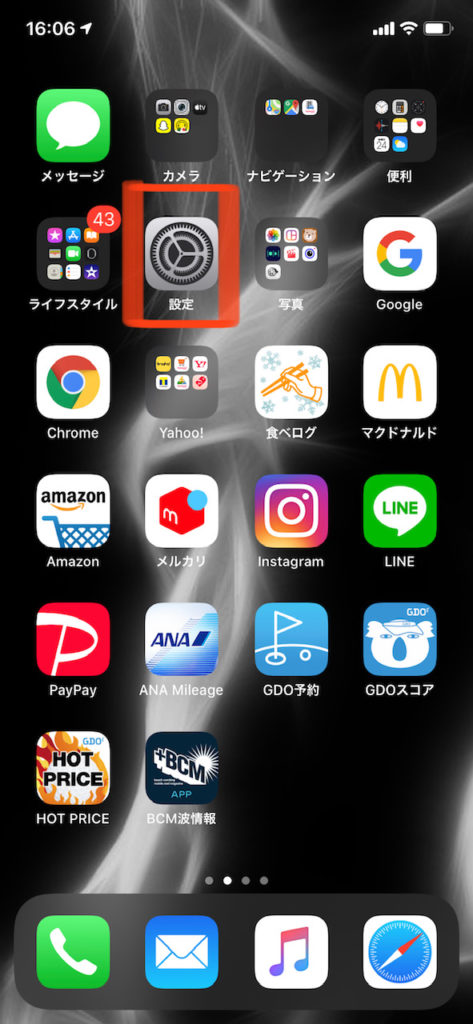
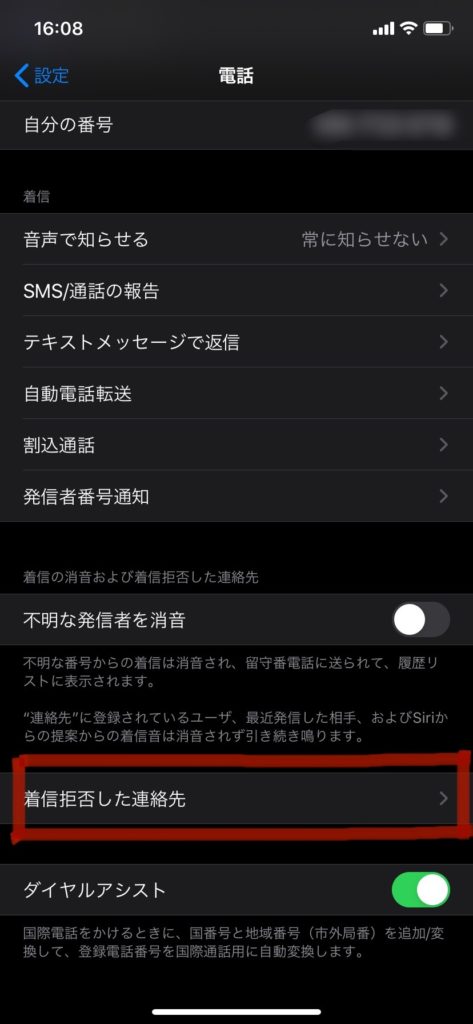
手順②
手順①の「着信拒否した連絡先」をタップ すると着信拒否した連絡先の一覧が出ます。
その中より着信拒否を解除したい相手の行の一番右端を左←方向にフリックします。
すると上記画像 着信拒否の解除手順② のとおり「着信拒否設定を解除」というボタンが出ますので、
そちらをタップして着信拒否の解除の完了となります。
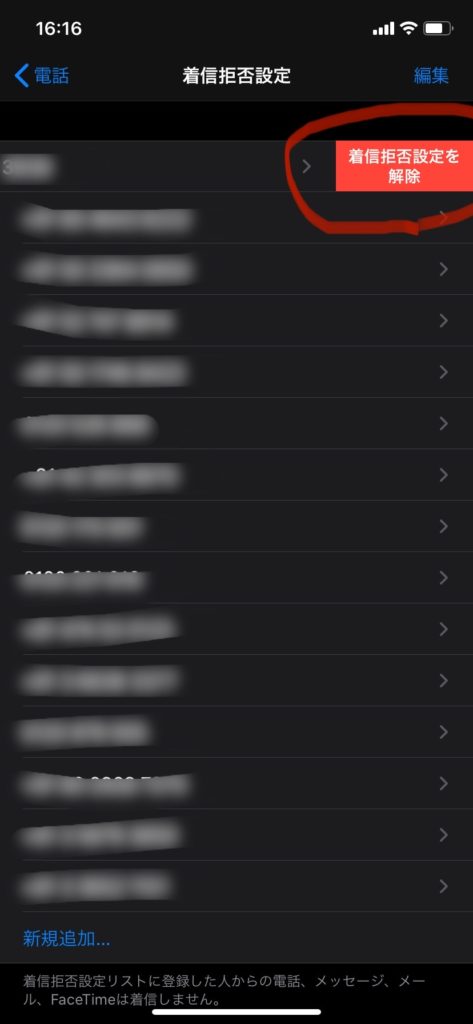
解除の方法につきましては電話帳や履歴から解除することも可能です。
最初に説明させていただいている着信拒否の方法で説明させていただいている方法を繰り返すと、
つまりすでに着信拒否設定をかけている連絡先を画面上に呼び出すと、
「この発信者の着信拒否設定を解除」というボタンが一番下に出てますので、そのボタンをタップすると
着信拒否の解除が完了となります。
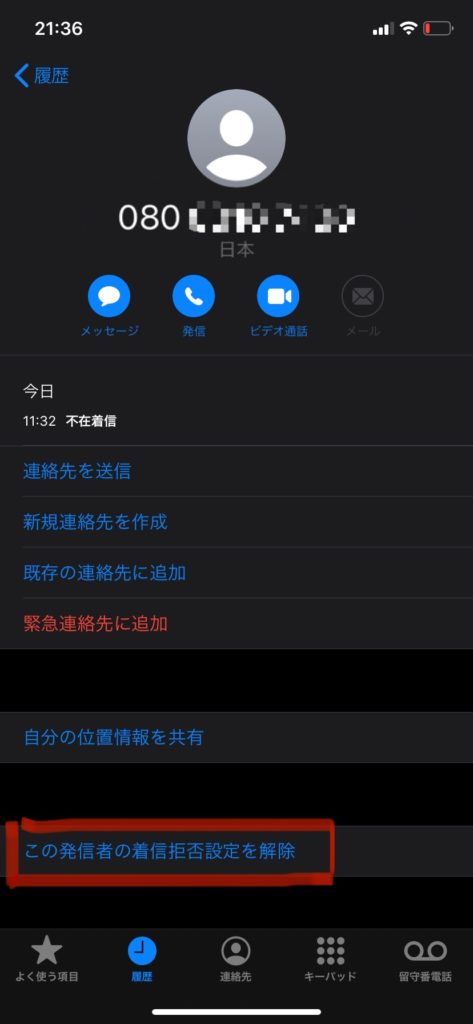
着信拒否をした相手に流れるガイダンス
それでは着信拒否をした相手が電話をしてきた場合、どのように相手に聞こえるのか?
は下記の通りとなります。
・留守番設定がある場合
留守番電話ガイダンス(相手は留守録メッセージを残せます)
・留守番設定がない場合
話し中(プープープー)となります。
留守番設定がある場合は着信のお知らせというSMSが届きます。
まとめ
いかがでしたでしょうか?
着信拒否設定、とても簡単に行えます。
私感ではございますが拒否設定をした場合、相手は着信拒否設定をされていると伝わると思います。
使い方や、誤設定でもトラブルや誤解を招くケースもあると思いますので、設定を行う際には気を付けていただければと思います。
以上となります。最後までお読みいただきありがとうございました。



コメント